如何在Windows 11 22H2上启用和使用语音访问?在Windows 11 22H2上,其中一个新功能是“语音访问”,这使得任何人都可以通过语音控制自己的电脑。虽然你已经能够体验语音控制很长时间了,但这个功能已经重建,现在你可以使用新的设备上的语音识别引擎在没有互联网连接的情况下工作。
1、在 Windows 11 上打开设置。
2、单击辅助功能。
3、在“交互”部分下,单击语音选项卡。
4、打开语音访问切换开关。
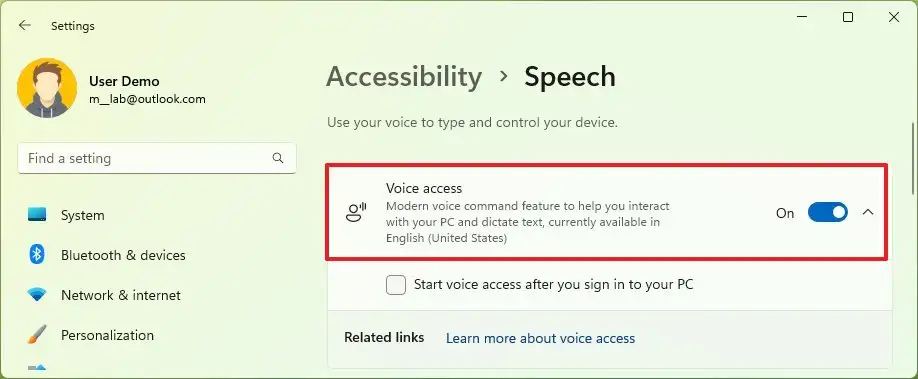
5、单击工具栏中的下载选项(如果适用)。
6、(可选)选中“登录 PC 后开始语音访问”选项。
完成这些步骤后,您可以从“开始”菜单或“设置”应用程序启动该功能。
1、打开开始。
2、搜索语音访问并单击顶部结果以打开应用程序。或者,您可以通过转到“设置” > “辅助功能” > “语音”并打开“语音访问”切换开关来启动该功能。
3、启动该功能后,您可以使用“Alt + Shift + C”键盘快捷键开始聆听模式或使用“Alt + Shift + B”快捷键停止聆听模式。
4、此外,您可以说“语音访问唤醒”和“取消静音”让它听。“语音访问睡眠”、 “静音”使该功能进入睡眠状态。或“关闭麦克风”以阻止语音访问收听您的声音。
5、浏览 Windows 11 体验非常简单。例如,您可以说“Open”(例如“Open Edge”或“Open Word”)来打开应用程序。或“切换到”,例如“切换到边缘”以切换到活动应用程序。或者“最小化窗口”、 “最大化窗口”和“关闭窗口”来管理窗口。或“单击”,例如“单击开始”或“单击取消”以单击按钮或链接等项目。
6、您还可以通过触摸键盘使用该功能。例如,您可以拼写单词并输入数字、标点符号和表情符号。
7、Voice Access 有一个交互式指南,可帮助您入门并找到所有命令。要访问该指南,请打开帮助(问号)菜单并选择“启动交互式指南”选项。
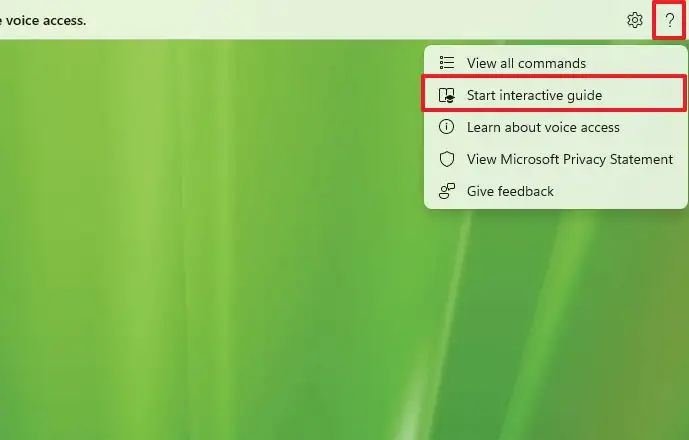
8、语音访问指南包含多个练习,可帮助您与按钮、菜单和其他选项进行交互。您还将学习如何使用网格叠加来控制鼠标指针单击特定位置。最后,您将学习使用语音访问在 Web 和应用程序上听写和编辑文本。
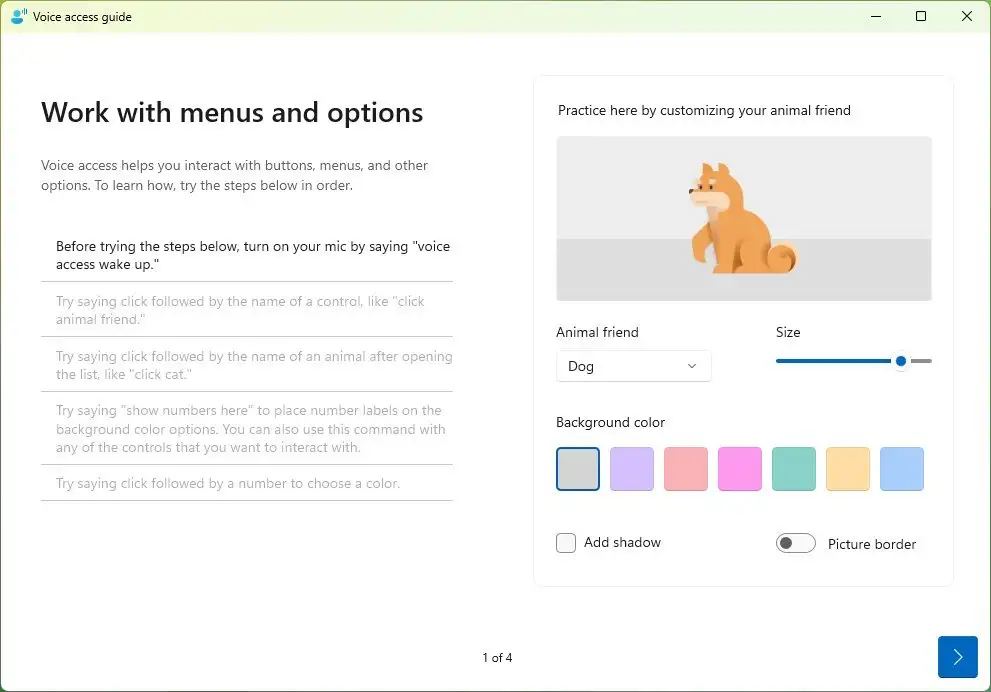
9、如果您在可以使用的命令方面需要更多帮助,Voice Access 还包括一个指南,其中列出了所有语音命令,以便仅使用您的语音来控制您的计算机。
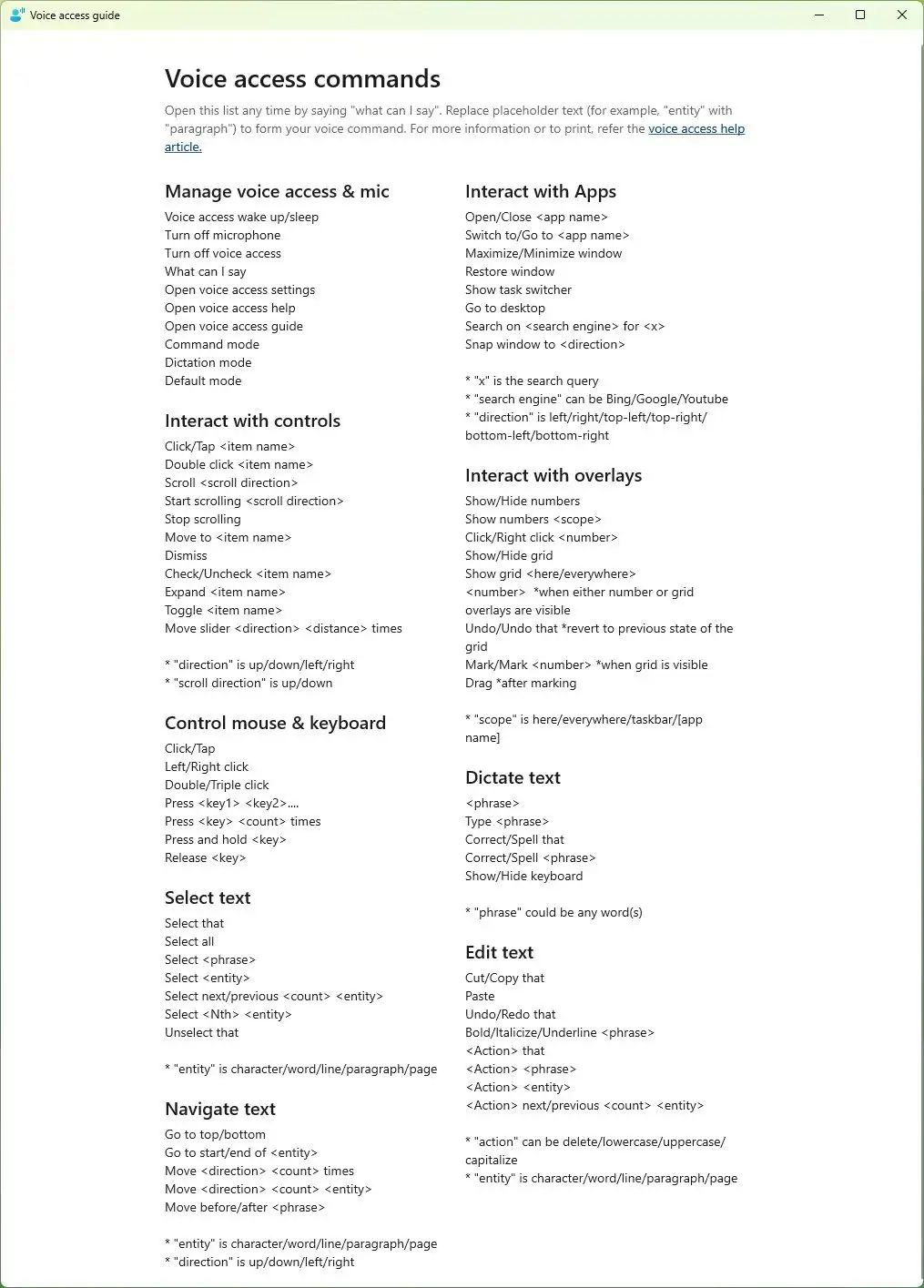
1、该功能还带有各种设置。单击右侧的设置(齿轮)按钮以访问设置菜单。“选择默认麦克风”设置可让您更改新的默认麦克风或访问声音设置以管理输入设备。
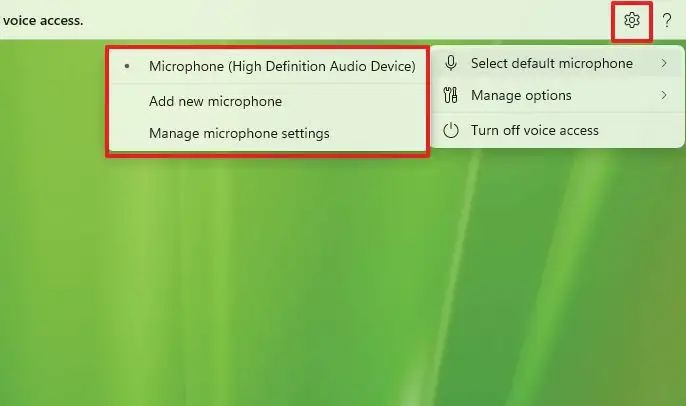
2、“管理选项”设置包括启用或禁用自动标点符号、过滤不适当的单词和控制启动设置的选项。
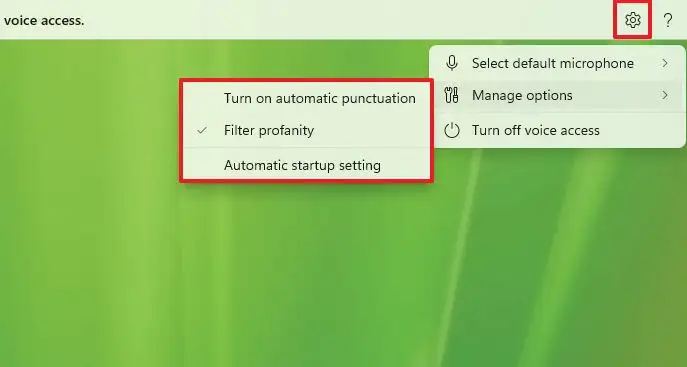
3、如果您不再需要该功能,请单击“设置”菜单并选择“关闭语音访问”选项。
小编推荐阅读