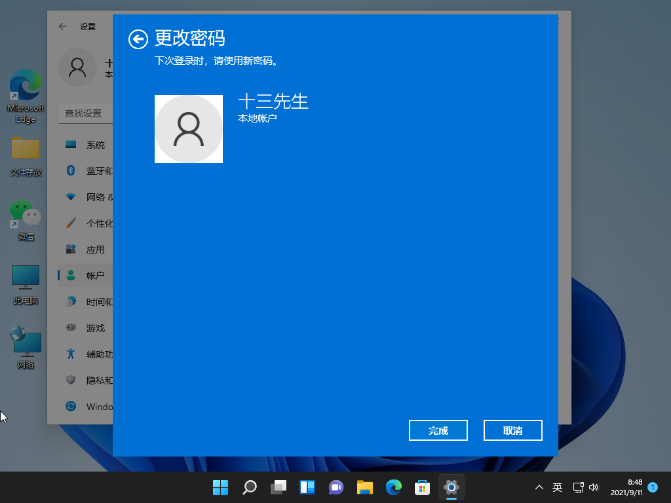Windows 11是一款功能强大的操作系统,使其用户享受更快的速度和性能,同时还具有各种安全功能,如登录密码等。然而,这种安全功能有时候会使用户感到不便,尤其是在家里使用电脑的情况下。
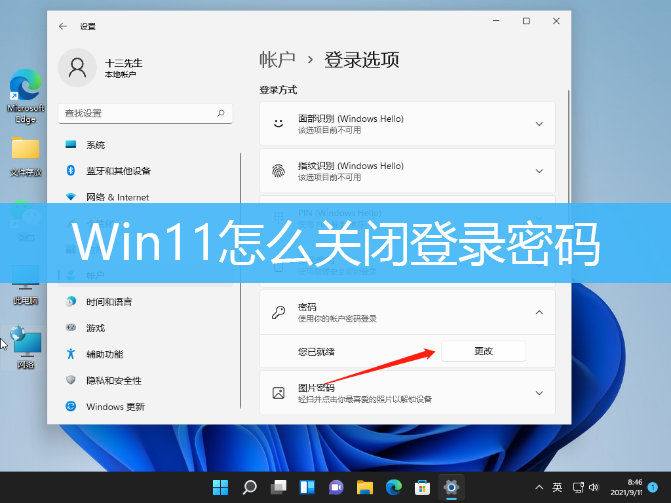
1、首先,点击任务栏上的开始图标,找到用户名并点击右键;
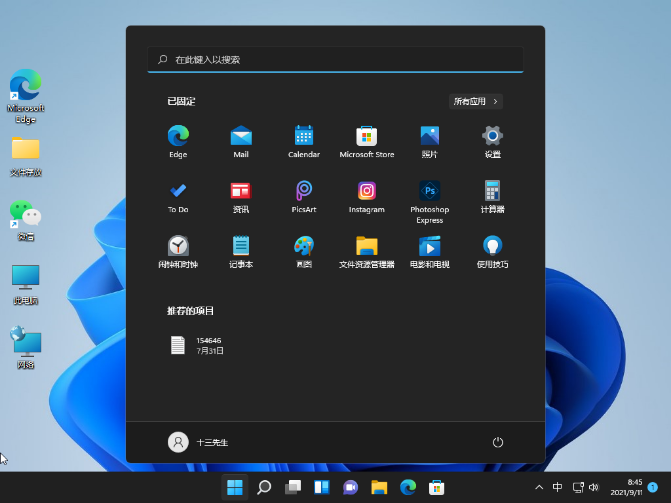
2、点击更改账户设置;
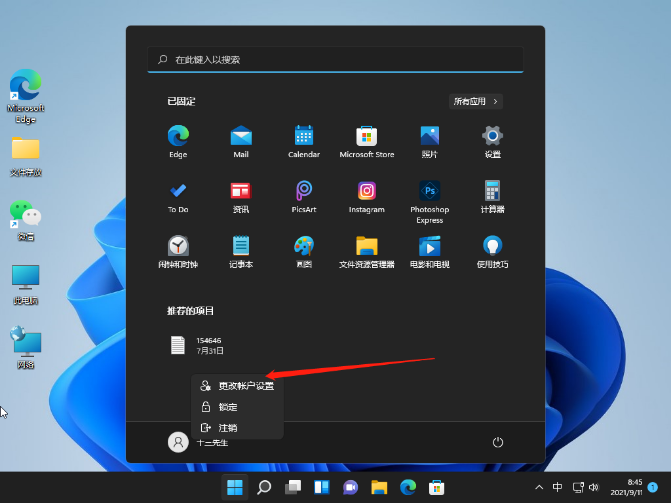
3、账户设置窗口,右侧点击登录选项(Windows Hello、安全密钥、密码、动态锁);
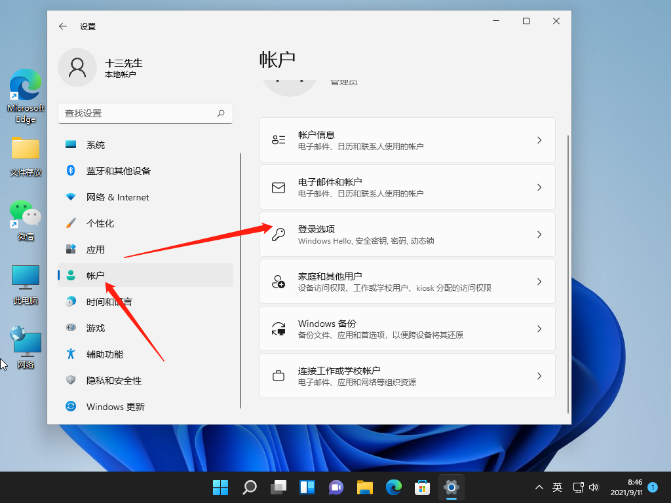
4、账户 - 登录选项下,选择密码(使用你的账户密码登录),然后点击更改;
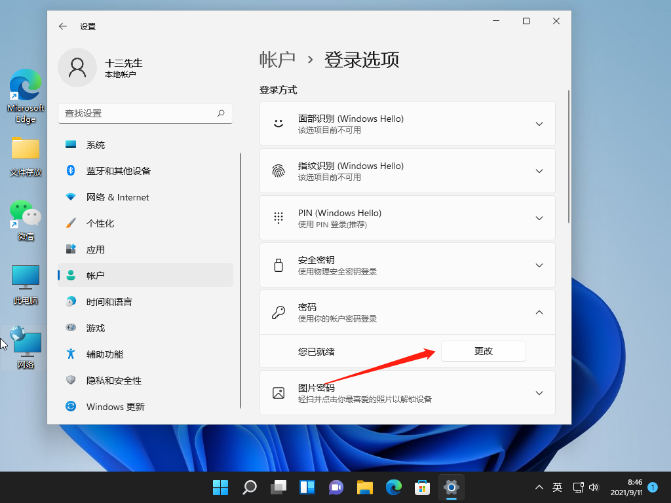
5、输入当前设置的密码,然后点击下一页;
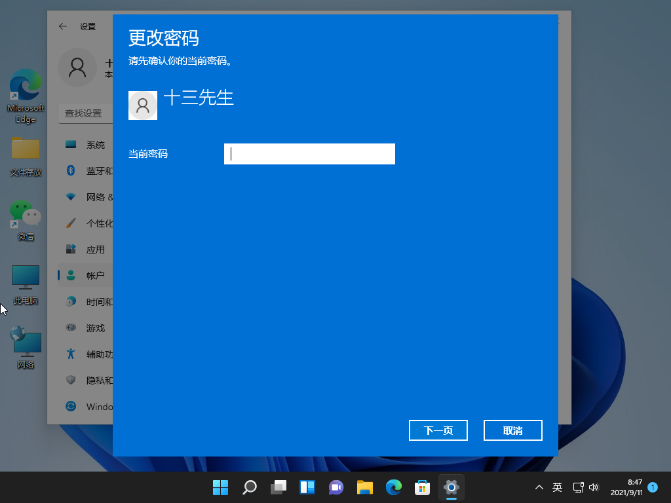
6、更改密码下,不输入密码,即可关闭登录密码,然后点击下一页;
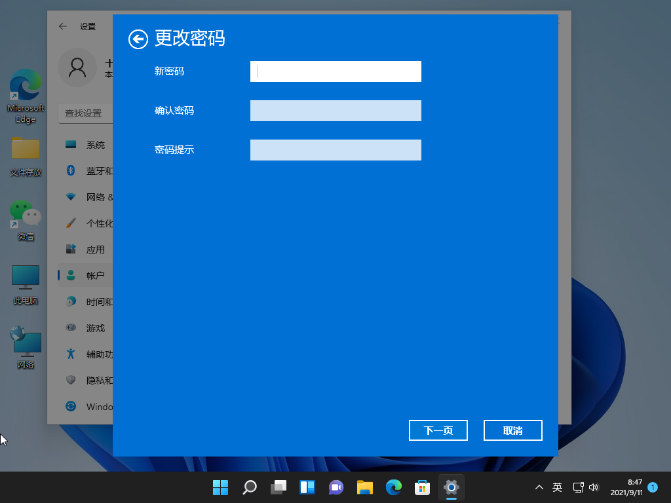
7、最后,点击完成就好啦;