钉钉作为一款热门的办公软件包含了很多功能,很多小伙伴在使用的过程中不清楚怎么创建企业团队?下面就为大家带来创建企业团队解决办法,希望对你有帮助!

1、打开【钉钉】APP的【消息】页面,点击左上角【头像】按钮。
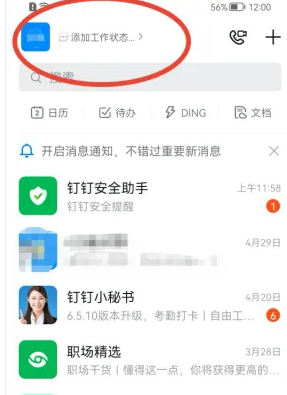
2、在展开的下拉列表内,点击【立即创建/加入团队】按钮。
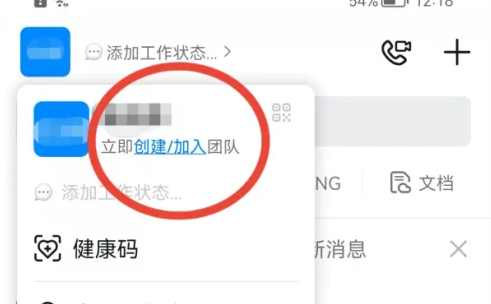
3、然后点击【创建团队】按钮。
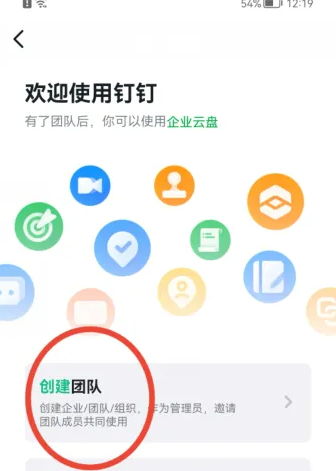
4、输入所在企业,选择所属行业、人员规模、职务和所在地区,然后点击【创建】按钮。
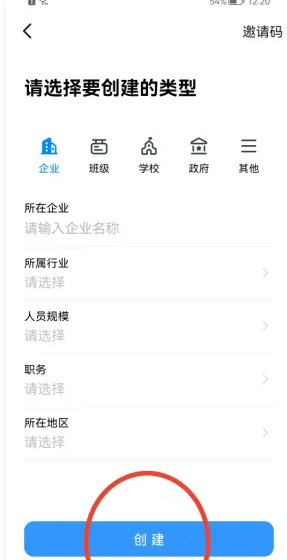
5、打开【添加裁员】页面,点击底部【手动添加成员】按钮,选择成员后,点击右上角【完成】按钮,即可创建成功。
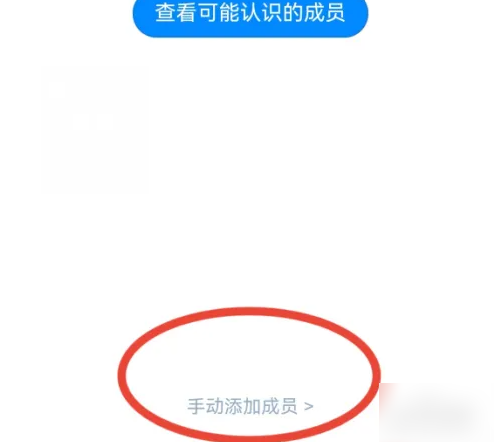
以上就是《钉钉》创建企业团队方法教程全部内容,更多精彩请关注66下载钉钉专区。
小编推荐阅读