钉钉作为一款热门的办公软件包含了很多功能,很多小伙伴在使用的过程中不清楚考勤怎么设置单双休?下面就为大家带来考勤设置单双休解决办法,希望对你有帮助!

1、首先,在手机上打开并登录钉钉APP。
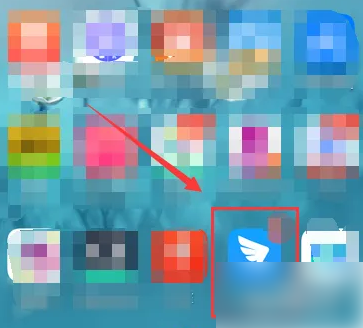
2、钉钉首页,点击“工作台”—“考勤打卡”。
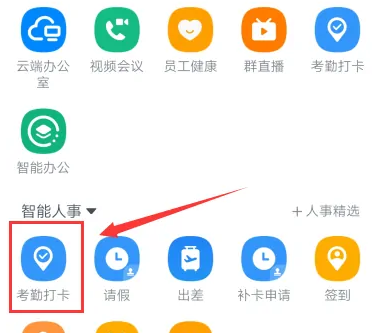
3、考勤打卡界面,点击右下角“设置”。
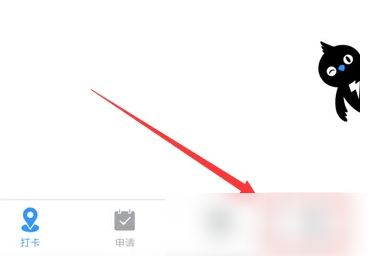
4、设置界面,点击要设置单双休的考勤组。
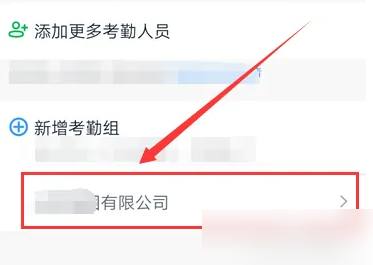
5、修改考勤组界面,点击“考勤类型”。
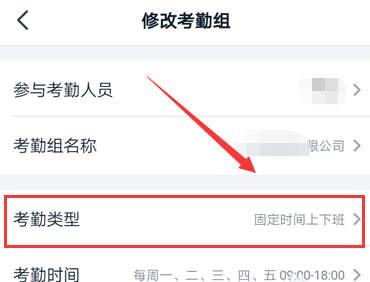
6、考勤类型,选择“按排班时间上下班”。
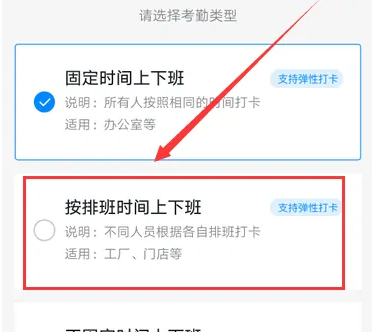
7、返回排班设置界面,再点击“排班周期”。
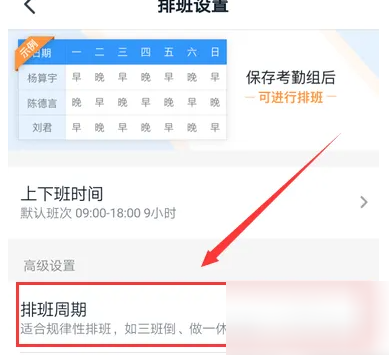
8、设置周期排班,一周为6天,一周为5天,这样就设置成单双休考勤了。
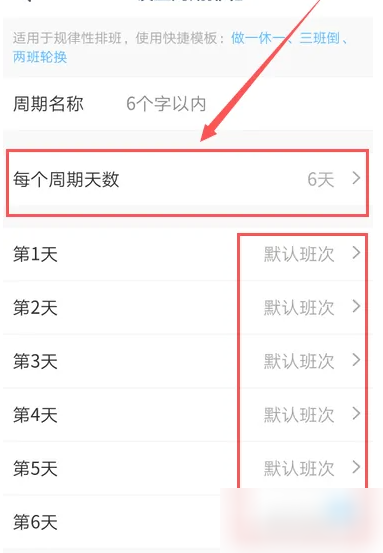
以上就是《钉钉》考勤设置单双休方法教程全部内容,更多精彩请关注66下载钉钉专区。
小编推荐阅读