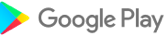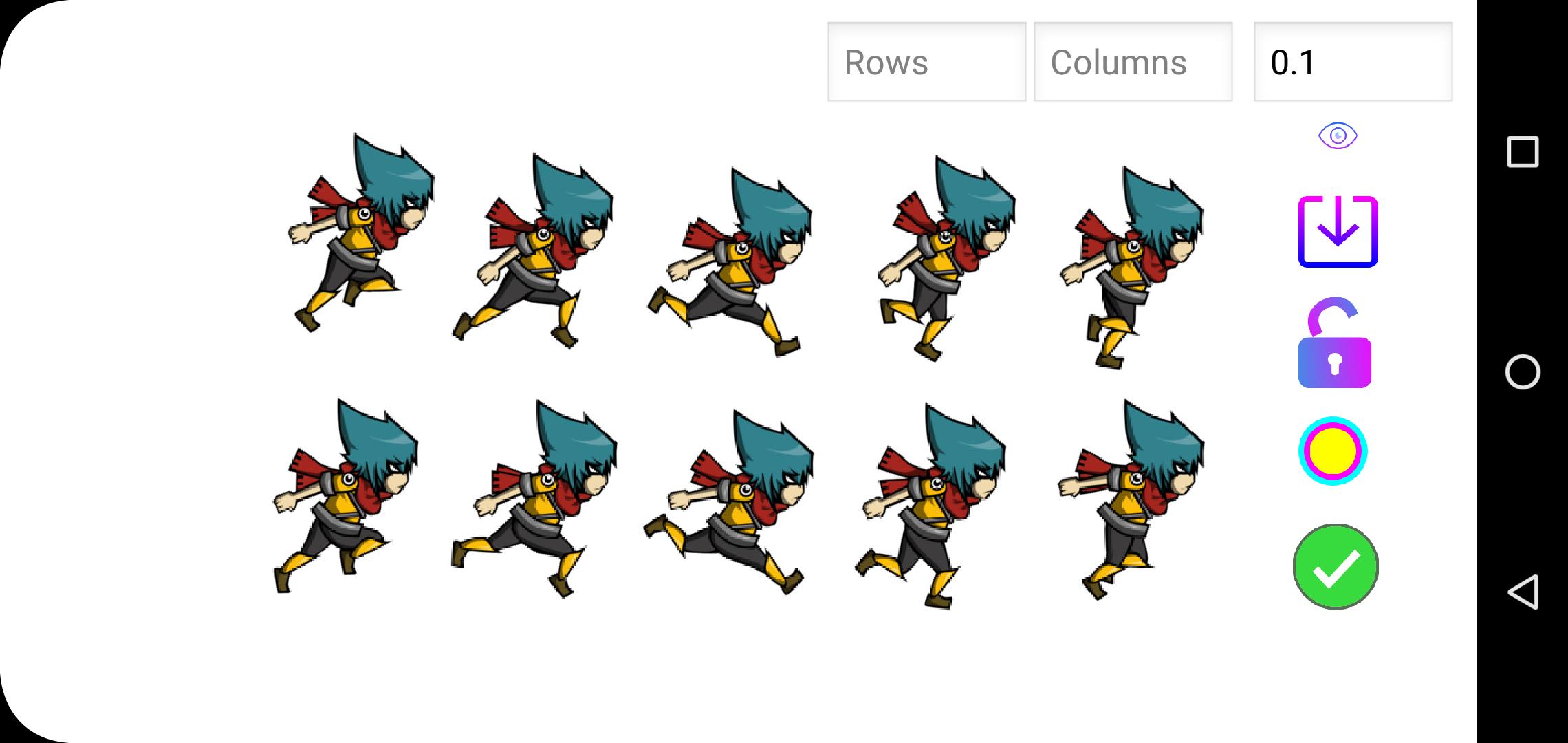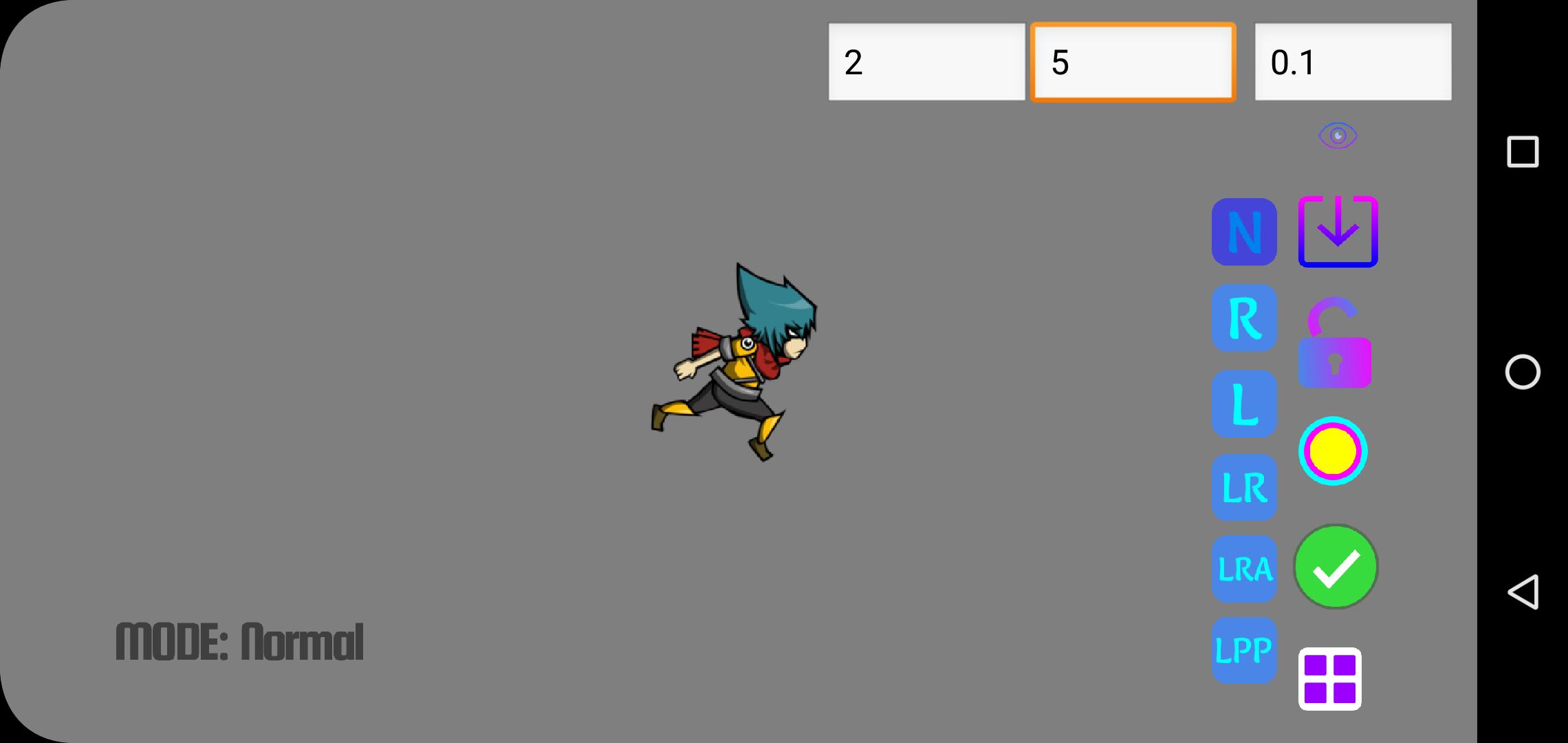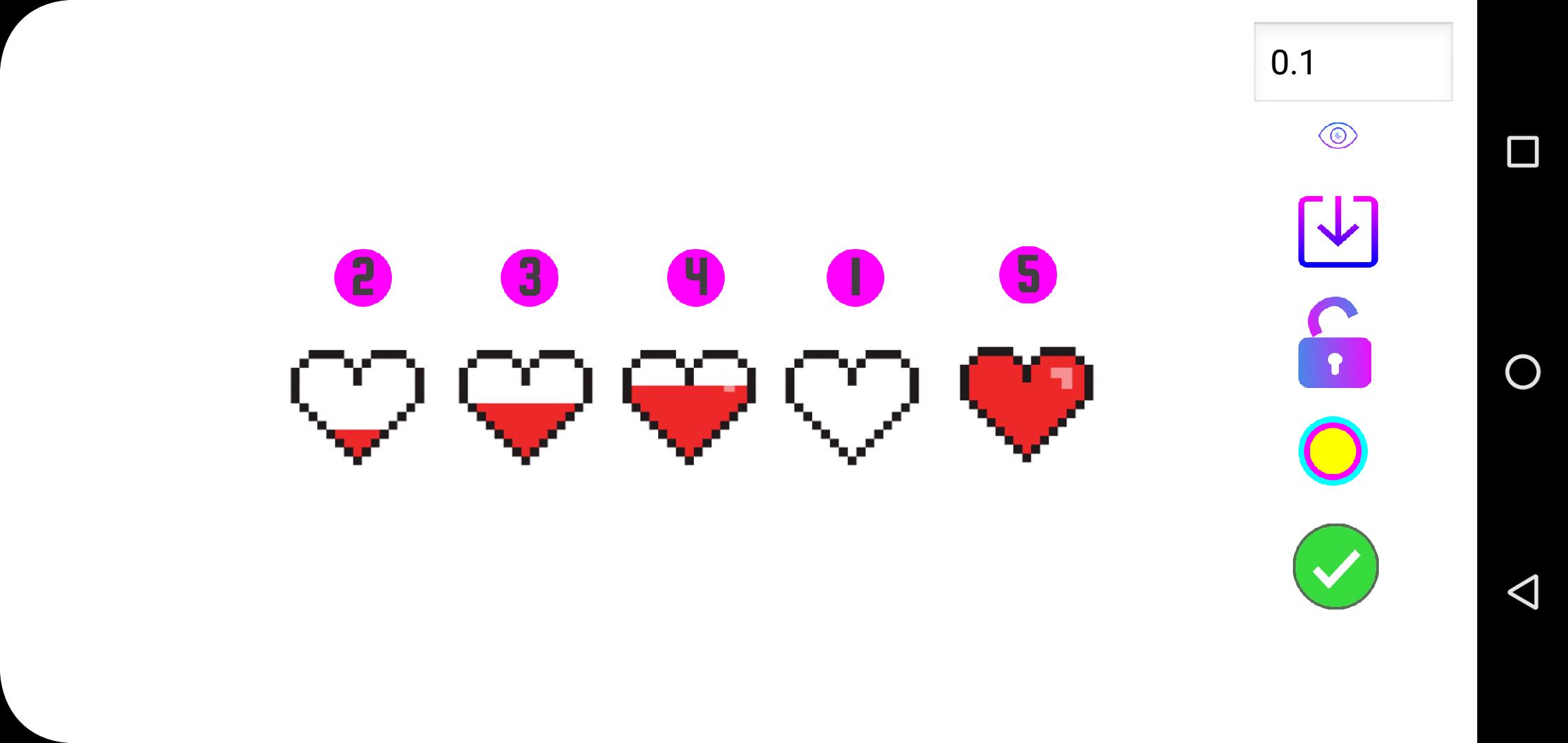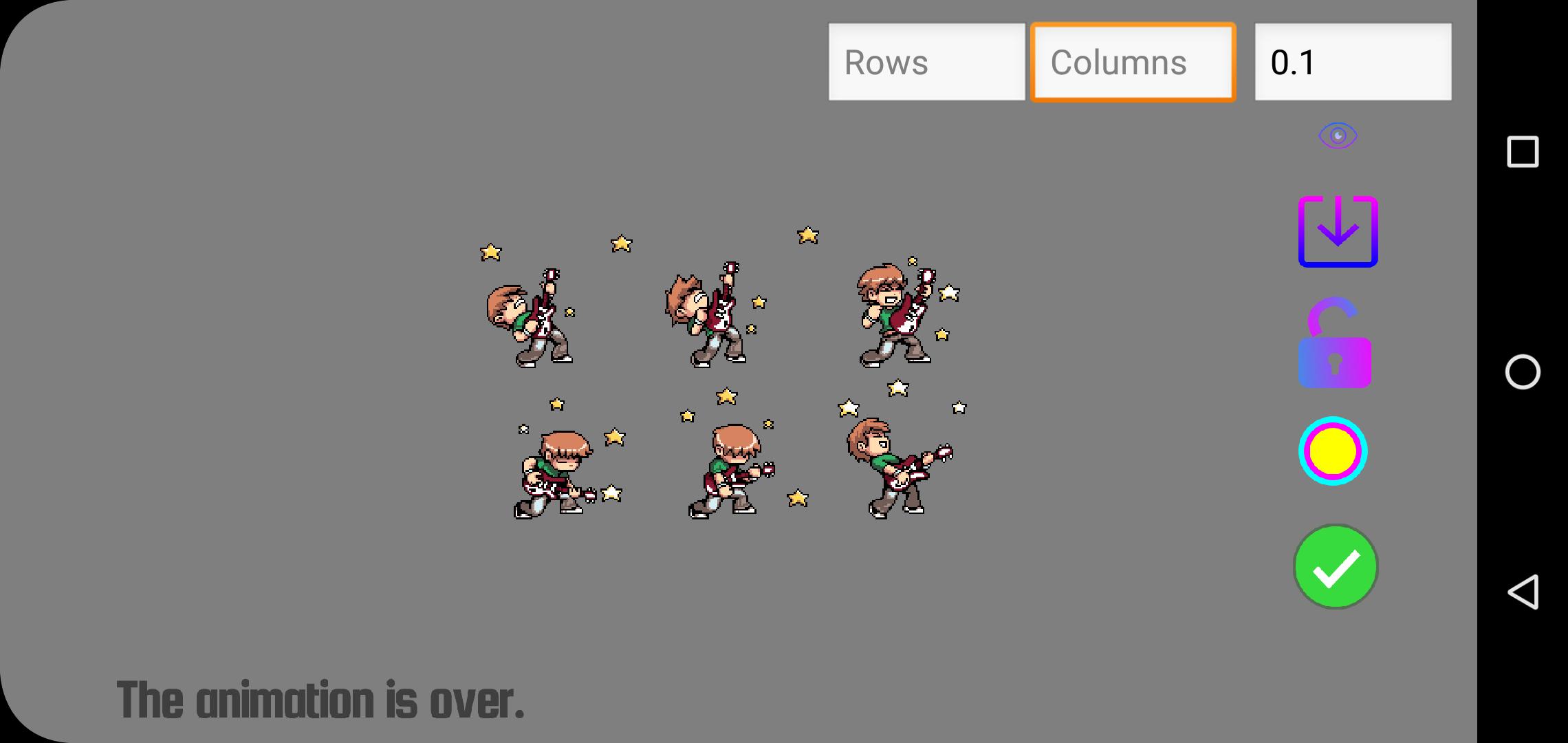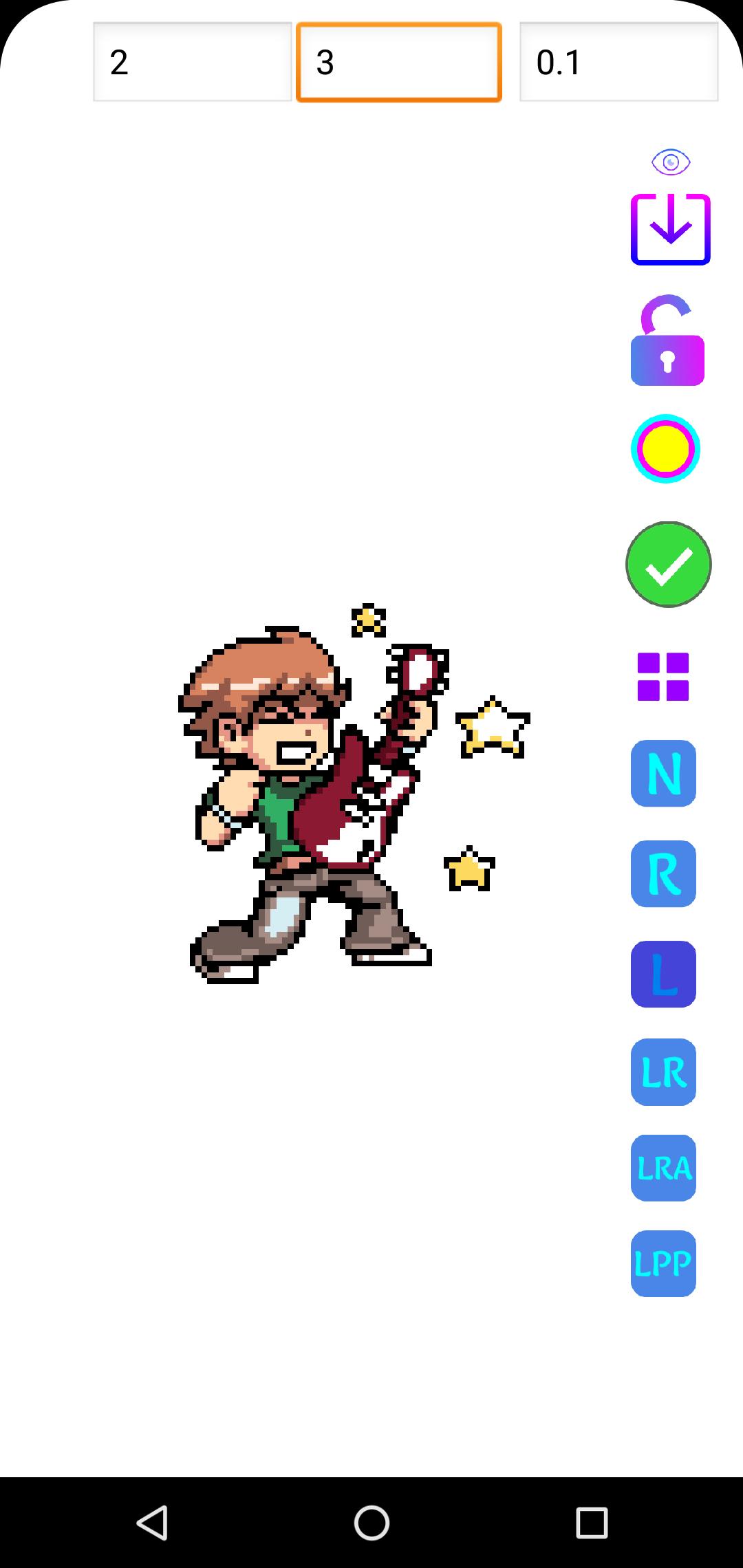Mit dieser App können Sie das Erscheinungsbild einer Sprite-Animation ganz einfach testen.
Der Sprite-Animationsplayer: ein Tool zum Testen von Sprite-Animationen
Um die Erstellung und das Testen zu erleichtern Von Sprite-Animationen ermöglicht Ihnen der Sprite-Animationsplayer eine einfache Vorschau des Erscheinungsbilds einer Sprite-Animation, unabhängig davon, ob es sich um ein Sprite-Sheet oder ein Paket aus einzelnen Sprites handelt.
So testen Sie ein Sprite-Sheet:
1. Öffnen Sie das Sprite-Sheet, das Sie abspielen möchten.
2. Geben Sie die Zeilen und Spalten an, die das Sprite-Sheet enthält.
3. Klicken Sie auf die Schaltfläche „Bereit ✔“.
So schließen Sie Sprites aus der Animation aus:
Wenn Sie möchten, dass bestimmte Zeilen oder Spalten von Sprites nicht in der Animation angezeigt werden, können Sie sie ausschließen indem Sie die folgenden Schritte ausführen:
1. Teilen Sie das Sprite-Blatt, indem Sie auf die Schaltfläche mit den blauen Quadraten klicken.
2. Drücken Sie auf die Zeile oder Spalte, die Sie ausschließen möchten, und markieren Sie sie mit einem ❌.
Um einzelne Sprites auszuschließen, gehen Sie folgendermaßen vor:
1. Teilen Sie das Sprite-Blatt, indem Sie auf die Schaltfläche mit den blauen Quadraten klicken.
2. Drücken Sie auf das Sprite, das Sie ausschließen möchten, und markieren Sie es mit einem ❌.
Wenn Sie das Sprite-Blatt teilen, sehen Sie, dass jedes Sprite oben eine Nummer hat, die den Index dieses Sprites angibt. Die Animation wird in aufsteigender Reihenfolge der Indizes abgespielt, d. h. vom Sprite mit dem niedrigsten Index bis zum Sprite mit dem höchsten Index. Um die Wiedergabereihenfolge zu ändern, passen Sie einfach die Indizes der Sprites an. Es ist jedoch wichtig zu beachten, dass Sie denselben Index nicht in mehreren Sprites wiederholen sollten.
Um ein Paket separater Sprites zu testen, führen Sie die folgenden Schritte aus:
1. Öffne die Sprites, die du spielen möchtest.
2. Drücken Sie die Schaltfläche „Bereit ✔“.
Die Animation wird in aufsteigender Reihenfolge der Indizes abgespielt. Sie können den Index der Sprites ändern, um die Animation in der gewünschten Reihenfolge abzuspielen. Wenn Sie ein Sprite mit einem ❌ markieren, wird dieses Sprite von der Animation ausgeschlossen.
Wiedergabemodi:
Der Sprite-Animationsplayer verfügt über 6 Wiedergabemodi, die zum Testen verschiedener nützlich sein können Animationseffekte. Hier sind die verfügbaren Wiedergabemodi:
1. MODUS: Normal
2. MODUS: Umgekehrt
3. MODUS: Schleife
4. MODUS: Schleife umgekehrt
5. MODUS: Loop-Ping-Pong
6. MODUS: Loop Random
Sie können den Wiedergabemodus ändern, während die Animation abgespielt wird.
Animation als GIF exportieren:
So speichern Sie die Sprite-Animation als Um ein GIF zu erstellen, gehen Sie folgendermaßen vor:
1. Öffnen Sie ein Sprite-Blatt oder ein Paket mit einzelnen Sprites.
2. Klicken Sie auf die Schaltfläche „Als GIF speichern“.
Es ist wichtig zu beachten, dass Sie beim Speichern der Sprite-Animation als GIF einen dieser beiden Modi auswählen müssen: „MODUS: Schleife“ oder „Schleife umgekehrt“. Wenn keiner dieser Modi ausgewählt ist, wird das GIF automatisch im „MODUS: Schleife“ gespeichert. Diese Modi legen fest, wie die Animation im GIF abgespielt wird. Die Geschwindigkeit des GIF wird automatisch eingestellt.
Was ist neu in der neuesten Version 4.8
Letzte Aktualisierung am 7. Juli 2024
1. Speichern Sie ein Sprite-Sheet als GIF
Das GIF kann im MODUS gespeichert werden: Schleife oder Schleife umgekehrt
2. Zeilen und Spalten ausschließen
Wenn Sie möchten, dass bestimmte Zeilen oder Spalten von Sprites nicht in der Animation angezeigt werden, können Sie das Sprite-Blatt teilen, indem Sie auf die Schaltfläche mit den blauen Quadraten klicken, dann auf die Zeile oder Spalte klicken, die Sie ausschließen möchten, und sie mit markieren ein ❌.
Mit dieser App können Sie das Erscheinungsbild einer Sprite-Animation ganz einfach testen.
Der Sprite-Animationsplayer: ein Tool zum Testen von Sprite-Animationen
Um die Erstellung und das Testen zu erleichtern Von Sprite-Animationen ermöglicht Ihnen der Sprite-Animationsplayer eine einfache Vorschau des Erscheinungsbilds einer Sprite-Animation, unabhängig davon, ob es sich um ein Sprite-Sheet oder ein Paket aus einzelnen Sprites handelt.
So testen Sie ein Sprite-Sheet:
1. Öffnen Sie das Sprite-Sheet, das Sie abspielen möchten.
2. Geben Sie die Zeilen und Spalten an, die das Sprite-Sheet enthält.
3. Klicken Sie auf die Schaltfläche „Bereit ✔“.
So schließen Sie Sprites aus der Animation aus:
Wenn Sie möchten, dass bestimmte Zeilen oder Spalten von Sprites nicht in der Animation angezeigt werden, können Sie sie ausschließen indem Sie die folgenden Schritte ausführen:
1. Teilen Sie das Sprite-Blatt, indem Sie auf die Schaltfläche mit den blauen Quadraten klicken.
2. Drücken Sie auf die Zeile oder Spalte, die Sie ausschließen möchten, und markieren Sie sie mit einem ❌.
Um einzelne Sprites auszuschließen, gehen Sie folgendermaßen vor:
1. Teilen Sie das Sprite-Blatt, indem Sie auf die Schaltfläche mit den blauen Quadraten klicken.
2. Drücken Sie auf das Sprite, das Sie ausschließen möchten, und markieren Sie es mit einem ❌.
Wenn Sie das Sprite-Blatt teilen, sehen Sie, dass jedes Sprite oben eine Nummer hat, die den Index dieses Sprites angibt. Die Animation wird in aufsteigender Reihenfolge der Indizes abgespielt, d. h. vom Sprite mit dem niedrigsten Index bis zum Sprite mit dem höchsten Index. Um die Wiedergabereihenfolge zu ändern, passen Sie einfach die Indizes der Sprites an. Es ist jedoch wichtig zu beachten, dass Sie denselben Index nicht in mehreren Sprites wiederholen sollten.
Um ein Paket separater Sprites zu testen, führen Sie die folgenden Schritte aus:
1. Öffne die Sprites, die du spielen möchtest.
2. Drücken Sie die Schaltfläche „Bereit ✔“.
Die Animation wird in aufsteigender Reihenfolge der Indizes abgespielt. Sie können den Index der Sprites ändern, um die Animation in der gewünschten Reihenfolge abzuspielen. Wenn Sie ein Sprite mit einem ❌ markieren, wird dieses Sprite von der Animation ausgeschlossen.
Wiedergabemodi:
Der Sprite-Animationsplayer verfügt über 6 Wiedergabemodi, die zum Testen verschiedener nützlich sein können Animationseffekte. Hier sind die verfügbaren Wiedergabemodi:
1. MODUS: Normal
2. MODUS: Umgekehrt
3. MODUS: Schleife
4. MODUS: Schleife umgekehrt
5. MODUS: Loop-Ping-Pong
6. MODUS: Loop Random
Sie können den Wiedergabemodus ändern, während die Animation abgespielt wird.
Animation als GIF exportieren:
So speichern Sie die Sprite-Animation als Um ein GIF zu erstellen, gehen Sie folgendermaßen vor:
1. Öffnen Sie ein Sprite-Blatt oder ein Paket mit einzelnen Sprites.
2. Klicken Sie auf die Schaltfläche „Als GIF speichern“.
Es ist wichtig zu beachten, dass Sie beim Speichern der Sprite-Animation als GIF einen dieser beiden Modi auswählen müssen: „MODUS: Schleife“ oder „Schleife umgekehrt“. Wenn keiner dieser Modi ausgewählt ist, wird das GIF automatisch im „MODUS: Schleife“ gespeichert. Diese Modi legen fest, wie die Animation im GIF abgespielt wird. Die Geschwindigkeit des GIF wird automatisch eingestellt.
Was ist neu in der neuesten Version 4.8
Letzte Aktualisierung am 7. Juli 2024
1. Speichern Sie ein Sprite-Sheet als GIF
Das GIF kann im MODUS gespeichert werden: Schleife oder Schleife umgekehrt
2. Zeilen und Spalten ausschließen
Wenn Sie möchten, dass bestimmte Zeilen oder Spalten von Sprites nicht in der Animation angezeigt werden, können Sie das Sprite-Blatt teilen, indem Sie auf die Schaltfläche mit den blauen Quadraten klicken, dann auf die Zeile oder Spalte klicken, die Sie ausschließen möchten, und sie mit markieren ein ❌.